Let’s be real designing in Canva is so much fun, but wouldn’t it be amazing to get through your projects even faster?
That’s where Canva keyboard shortcuts come in.
These little time-savers aren’t just practical; they make you feel like a pro.
Think about it—no more hunting through menus or fumbling with your mouse for simple edits.
Whether you’re aligning elements, resizing text, or bringing your creative vision to life, these shortcuts do the heavy lifting so you can focus on what matters: creating something beautiful.
Ready to make Canva work for you?
Let’s get into the shortcuts every designer (yes, that includes you!) needs to know.
Related:
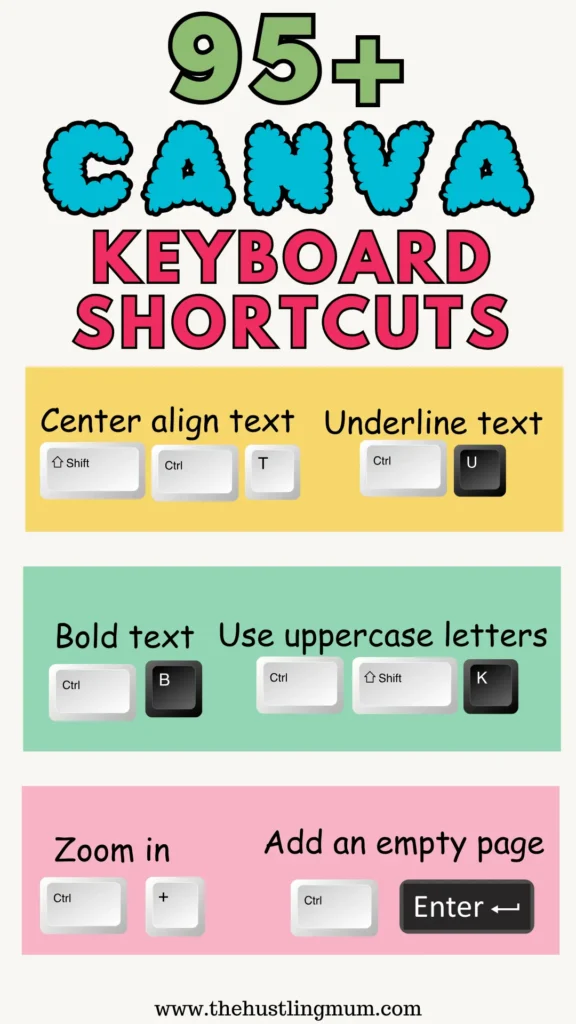
Canva Keyboard Shortcuts
The following is a long list of Canva keyboard shortcuts that are game changers for designers who want to work more efficiently.
I have divided these Canva shortcuts into different groups according to their use to make it easy to find the one you want.
(If you are using Mac, use command instead of ctrl).
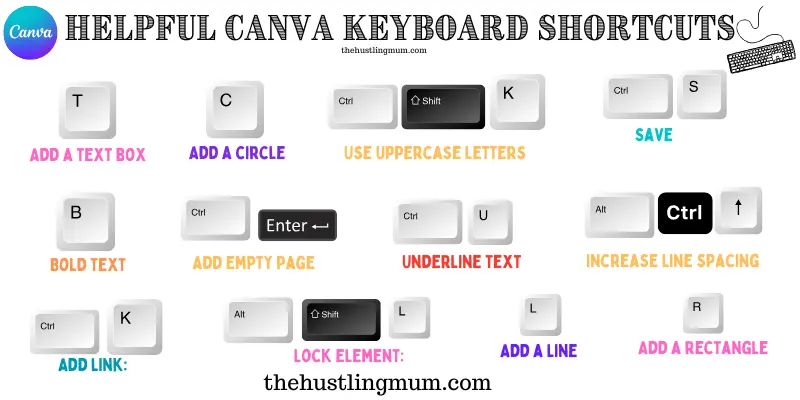
Canva Keyboard Shortcuts for Text
Add a text box: T
Bold text: Ctrl + B
Italicize text: Ctrl + I
Underline text: Ctrl + U
Use uppercase letters: Ctrl + Shift + K
Right align text: Shift + Ctrl + R
Left align text: Shift + Ctrl + L
Center align text: Shift +Ctrl + C
Anchor text to the top of text box: Shift + Ctrl +H
Anchor text to the middle of text box: Shift + Ctrl+ M
Anchor text to the bottom of text box: Shift + Ctrl + B
Decrease font size by one point: Shift + Ctrl + ,
Increase font size by one point: Shift + Ctrl + .
Decrease line spacing: Alt + Ctrl+ Down
Increase line spacing: Alt + Ctrl + Up
Decrease letter-spacing: Alt + Ctrl + ,
Increase letter spacing: Alt + Ctrl + .
Tidy up: Alt + Shift + T
Copy style: Ctrl + Alt + C
Paste style: Ctrl + Alt + V
Add link: Ctrl + K
Numbered list: Ctrl + Shift + 7
Bulleted list: Ctrl + Shift + 8
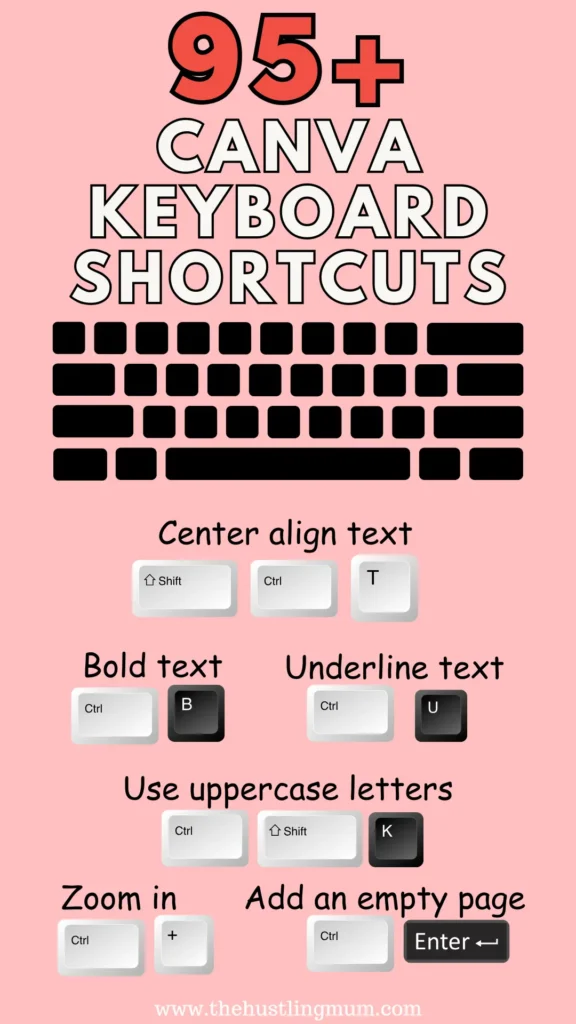
Canva Keyboard Shortcuts for Elements
Add a line: L
Add a rectangle: R
Add a circle: C
Deselect an element: Esc
Select all elements: Ctrl + A
Save: Ctrl + S
Delete Selection Content: Backspace or Delete
Duplicate an element (option 1): select the element and click Ctrl + D
Duplicate an element (option 2): select the element, click Ctrl + C to copy, and Ctrl + V to paste
Move an element in increments: select the element and click the arrows
Move an element in larger increments: select the element, hold Shift, and click the arrows
Bring element forward: select the element and click Ctrl + ]
Send element backward: select the element and click Ctrl + [
Send element to the very back: select element and click Alt + Ctrl + [
Bring the element to the very front: select the element and click Alt + Ctrl + ]
Select an element behind an element: select the front element, hold Ctrl, and keep clicking until you reach the element at the back
Group elements: select the elements and click Ctrl + G
Ungroup elements: Shift + Ctrl + G
Lock element: Alt + Shift + L
Move multiple elements (not grouped): select an element, hold Shift, select the other elements, and drag them
Constrain proportions while resizing: select the element/s, hold Shift, and drag corners to resize
View an element’s distance from other elements and from the edges: select an element, hold Option, and move your cursor
Add emoji (Canva Docs and comments only): Shift + ;
Select next/previous elements: Tab or Shift + Tab
Canva Element Keywords for Design
Zoom in: Ctrl (+)
Zoom out: Ctrl (-)
Zoom to actual size: Ctrl + 0
Zoom to fit: Alt + Ctrl + 0
Zoom to fill: Shift + Ctrl + 0
Undo an Action: Ctrl + Z
Redo an Action: Ctrl + Shift+ Z
Add a comment: Alt + Ctrl + M
Next comment: N
Previous comment: Shift + N
Add empty page: Ctrl + Enter
Delete empty page: Ctrl + Backspace
Navigate to toolbar: Ctrl + F1
Skip to canvas: Ctrl + F2
Also read:
How to make money by selling Canva templates.
Which Canva templates to make and sell?
Canva Keyboard Shortcuts for Video
Present in full screen mode: Alt + Ctrl + P
Exit from full screen mode: Esc
Mute or unmute video: M
Loop video: Alt + Ctrl + L
Play or pause video: Spacebar
Canva Keyboard Shortcuts for Presentations
Presentations: Q to shush crowd
Presentations: D for drumroll
Presentations: C for confetti
Presentations: O for bubbles
Presentations: B to blur presentation

Canva Shortcuts for View
Toggle sidebar: Ctrl + /
Enter scrolling view: Alt + Ctrl + 1
Enter thumbnail view: Alt + Ctrl + 2
Enter grid view: Alt + Ctrl + 3
Toggle rulers and guides: Shift + R
Navigate to the toolbar: Ctrl + F1
Show guides: Ctrl + ;
Add an empty page: Ctrl + Enter
Delete empty page: Ctrl + Backspace
Canva App Desktop Shortcuts
Quit the whole Canva app: Alt + F4
Reload the whole app: Ctrl + R
Close the current tab: Ctrl + W
Select next tab: Ctrl + PageDown or Ctrl + Tab
Select previous tab: Ctrl + PageUp or Ctrl + Shift + Tab
Re-open last closed tab: Ctrl + Shift + T
Create new design: Ctrl + T
Switch tabs to focus on a design tab from 1-8: Ctrl + 1…8
Switch to the last tab: Ctrl + 9
Open the Home page: Ctrl + Shift + H
Zoom in app interface: Ctrl + Shift + +
Zoom out app interface: Ctrl + Shift + –
Close window: Alt + F4
Wrapping Up
There you have it—your secret weapon to designing smarter, faster, and with so much more ease.
These Canva keyboard shortcuts let you flow through your projects without any distractions that slow you down.
So, go ahead—play around, try them out, and watch how seamlessly everything comes together.
If you found this post helpful, don’t forget to pin it and share it with your friends.
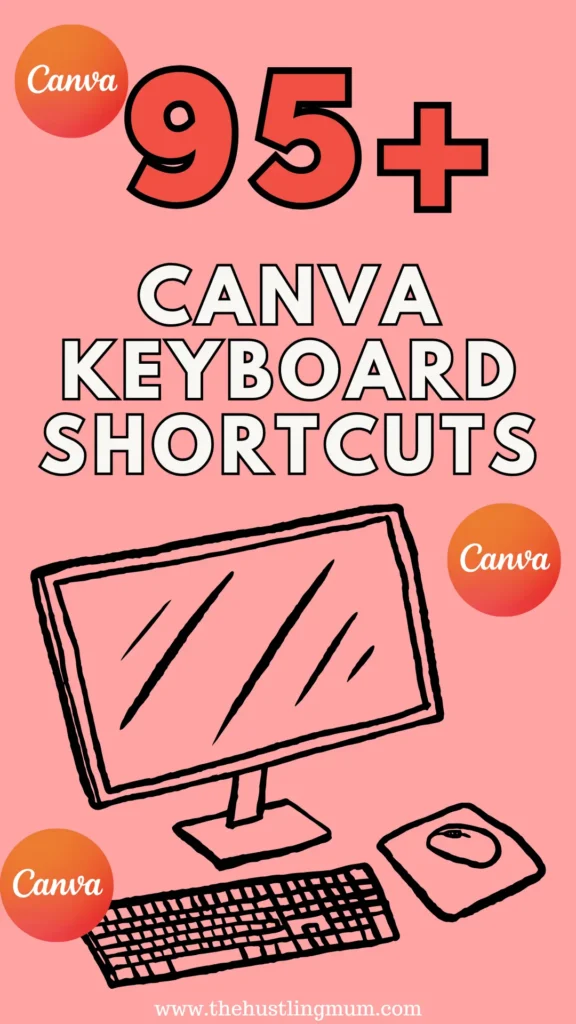
You can find more Canva help here.
Also read:
Canva element keywords for background.

I am a passionate blogger who loves sharing insights on blogging tips, Pinterest strategies, and making money online. With a knack for simplifying complex concepts, I help readers grow their online presence and achieve their Pinterest marketing goals. Follow along for practical advice and proven tactics to elevate your blog, Pinterest and online business.
