Ever saved a pin on Pinterest, only to realize later that you don’t need it?
I’ve been there!
When I started using Pinterest, I saved a lot of pins just because I found them cute and aesthetically appealing. Due to this my Pinterest boards were packed with random pins—recipes I’d never cook, outfits I wasn’t into anymore, and DIY projects I had no time for.
Finding the pins I actually wanted felt impossible.
The worst part? Pinterest doesn’t make it obvious how to unsave pins. I tapped around, hoping to find a simple “delete” button, but no luck. It took me way too long to figure out how to clean up my boards.
So don’t worry—I’ll Walk you through exactly how to unsave pins on Pinterest, whether you’re using the app or your computer. Let’s get started!
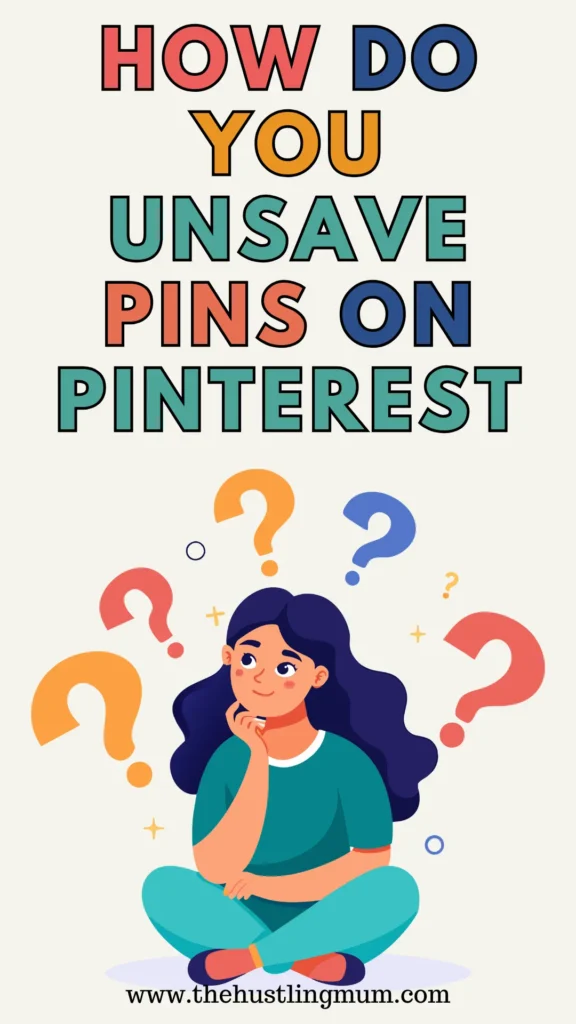
Related:
How to delete Pinterest boards?
How to delete Pinterest search history?
How to delete messages on Pinterest?
How to organize pins on Pinterest?
How to add or delete Pinterest board sections.
How to delete multiple pins on Pinterest?
What Does “Unsave Pins on Pinterest” Mean?
Before we get into the steps, let’s clear up what unsaving a pin really means:
Unsave: This option briefly appears right after you save a pin. If you tap it in time, the pin disappears from your board instantly.
Delete: If you missed your chance to unsave, deleting the pin manually has the same effect. You can remove both your own pins and repins anytime.
But remember!
Unsaving a pin that you had repined, removes it from your board, but it doesn’t delete the pin from Pinterest—it’s just gone from your Pinterest boards.
And if you delete a pin that you created even then it will be deleted from your board. It will stay on Pinterest if anyone has repined it earlier.
If you change your mind after unsaving a pin, you can always find it again by searching on Pinterest or checking your recent activity.
Now that we’ve cleared that up, let’s move on to the step-by-step guide for both mobile and desktop users.
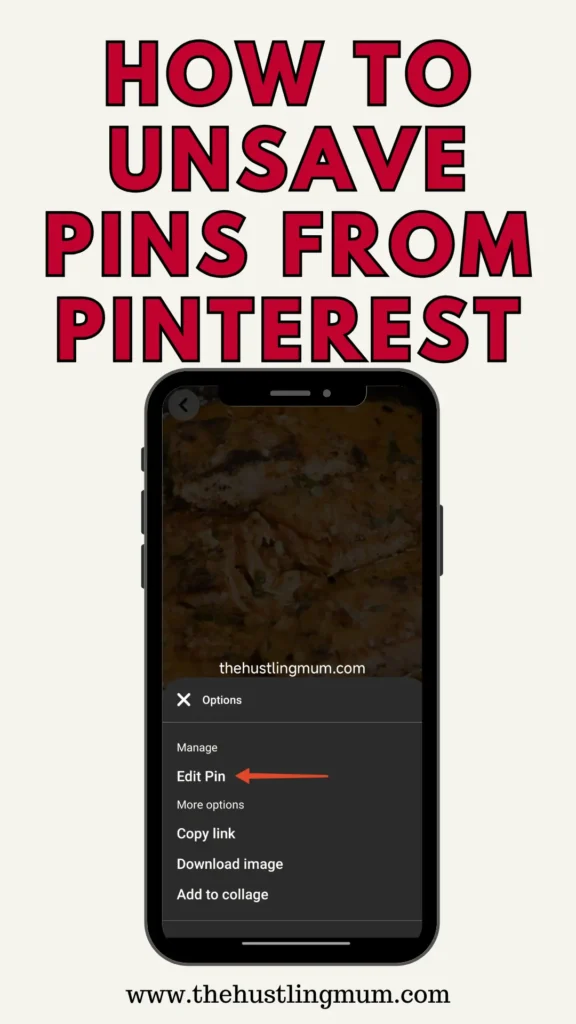
How to Unsave Pins on Pinterest App
If you’re using the Pinterest app on your phone, follow these simple steps to remove saved pins from your boards:
Open the Pinterest app on your phone (iOS or Android).
Tap your profile picture in the bottom-right corner to go to your home page.
Then tap on saved to see the pins that you have saved.
Open the board that contains the pin you want to remove.
Find the pin you want to unsave and tap on it.
Tap the three dots (•••) in the top-right corner of the pin.
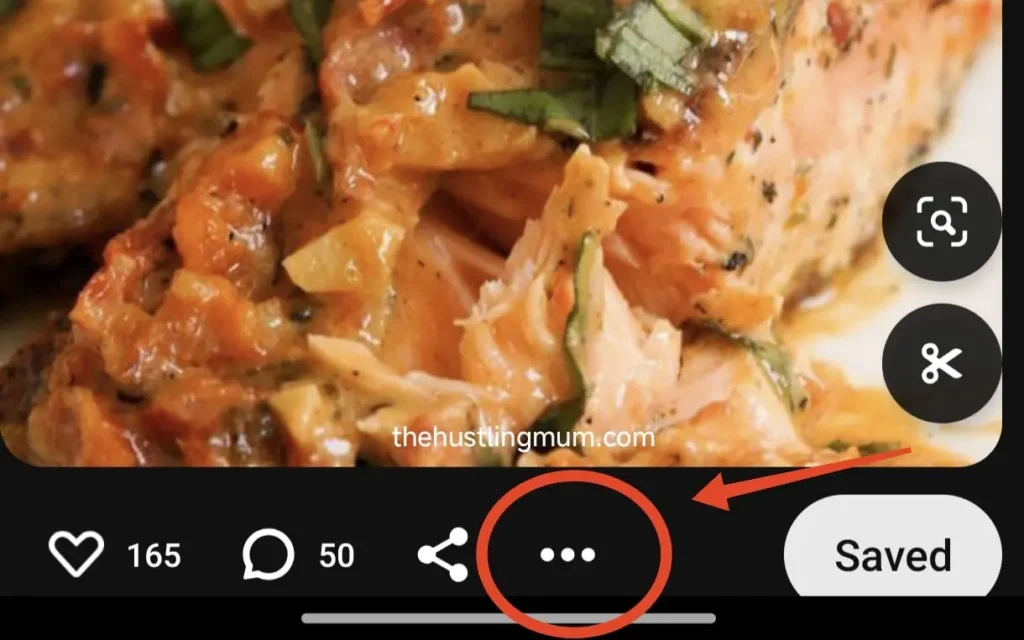
Select “edit pin”.
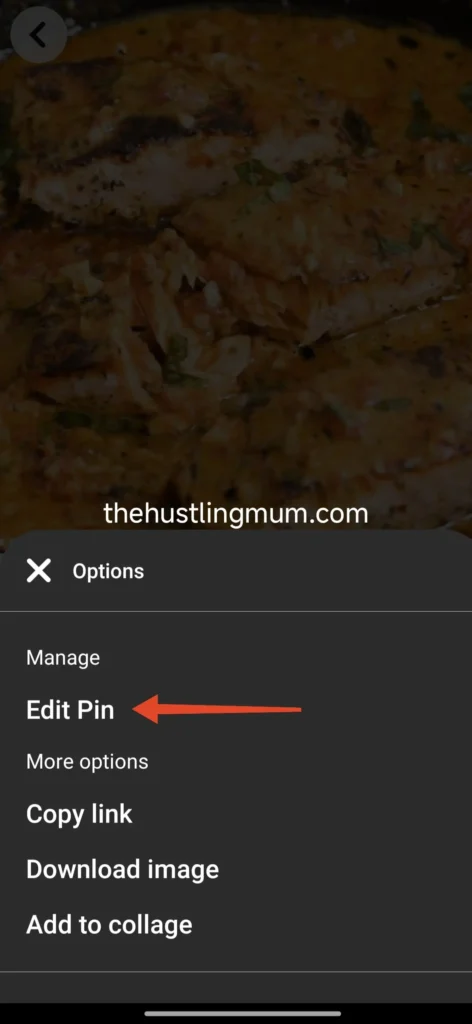
Tap on delete this pin. and confirm delete.
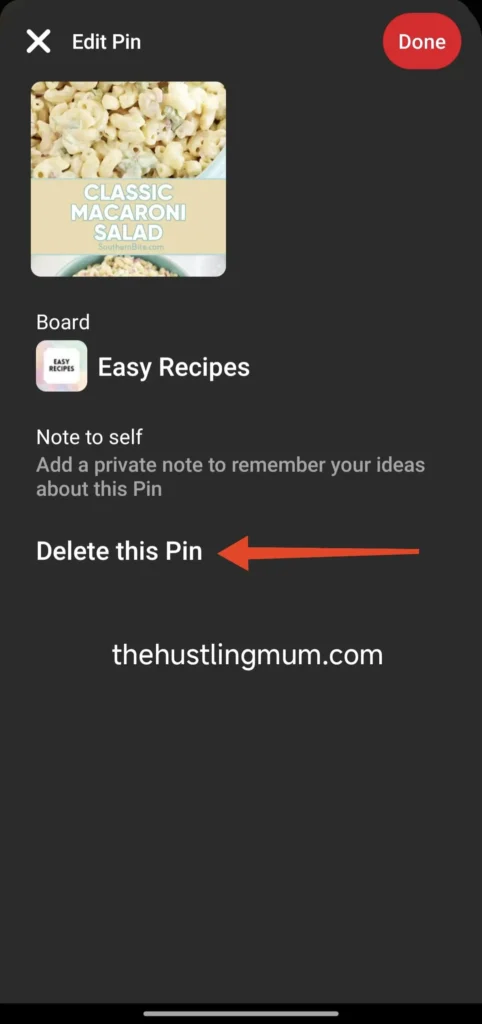
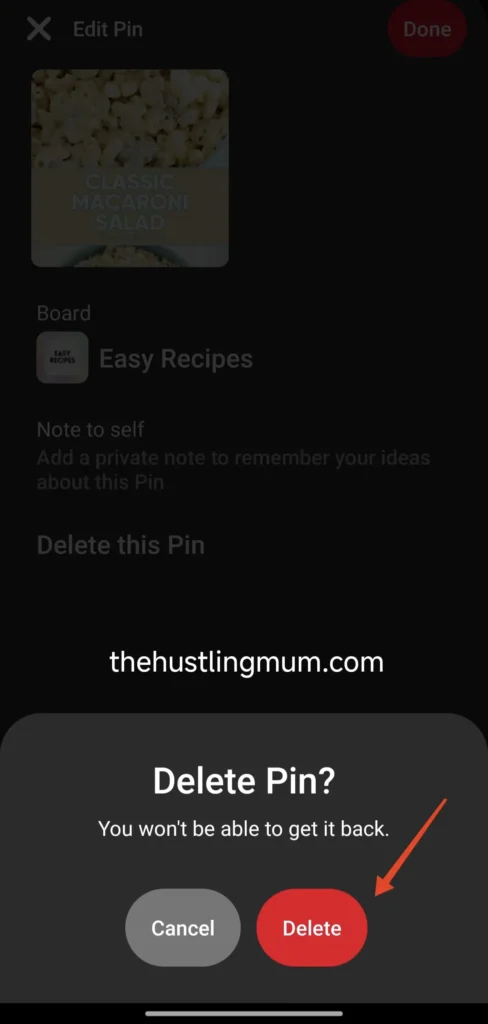
That’s it! The pin is now gone from your board, making room for fresh inspiration.
How to Unsave Pins on Pinterest PC
If you’re using Pinterest on a desktop or laptop, the process is just as easy:
Log in to Pinterest from your browser.
Click on your profile picture in the top-right corner.
Click on saved to see all the pins that you have saved.
Navigate to the board that has the pin you want to remove.
Click on the pin you want to unsave.
Click the three dots (•••) that appear in the corner of the pin and click edit pin.
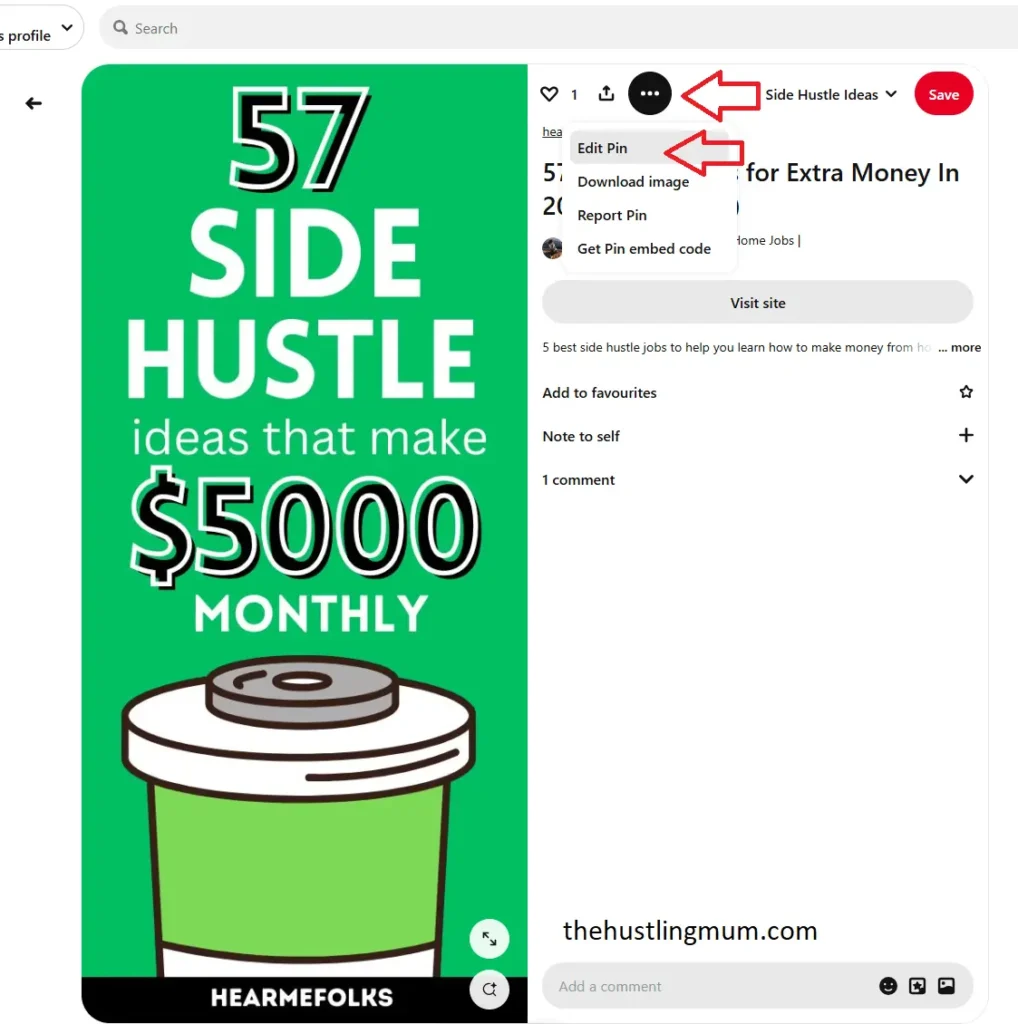
Click on delete and then confirm delete.
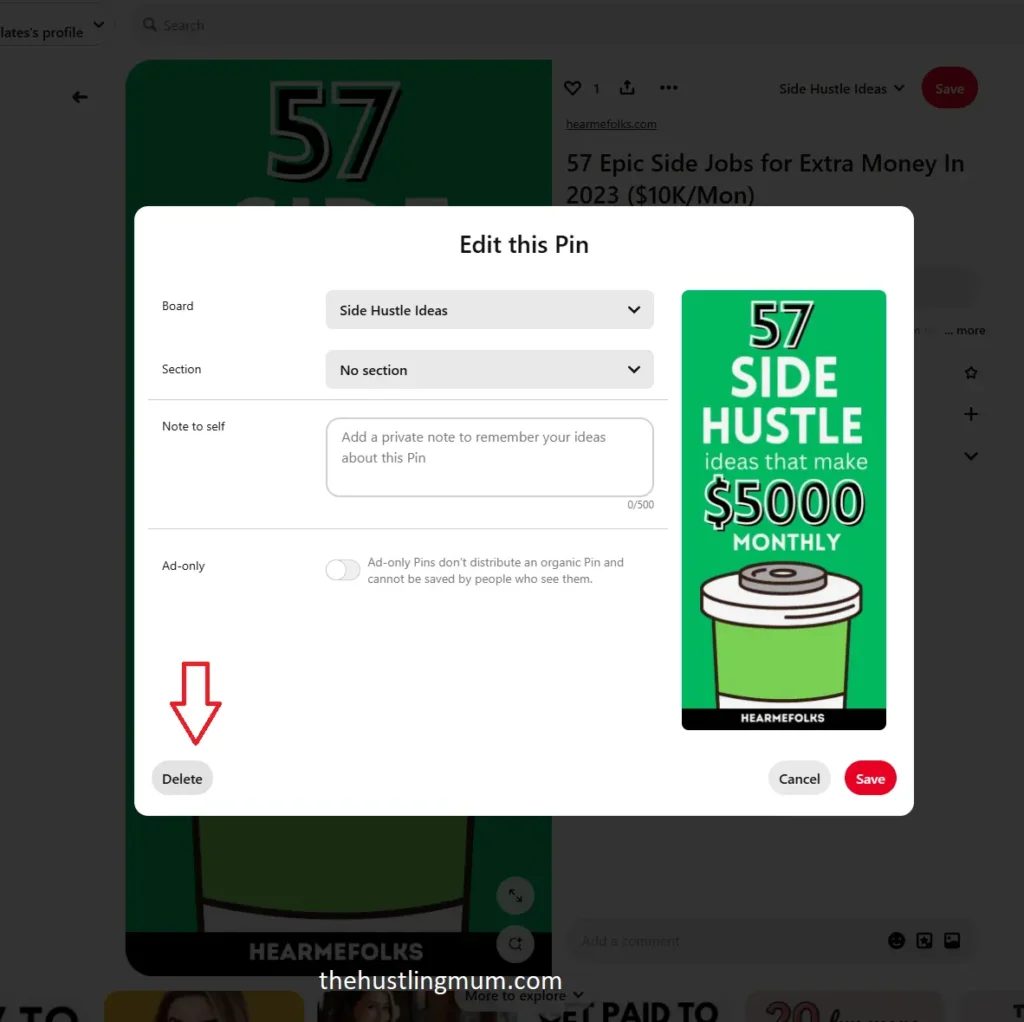
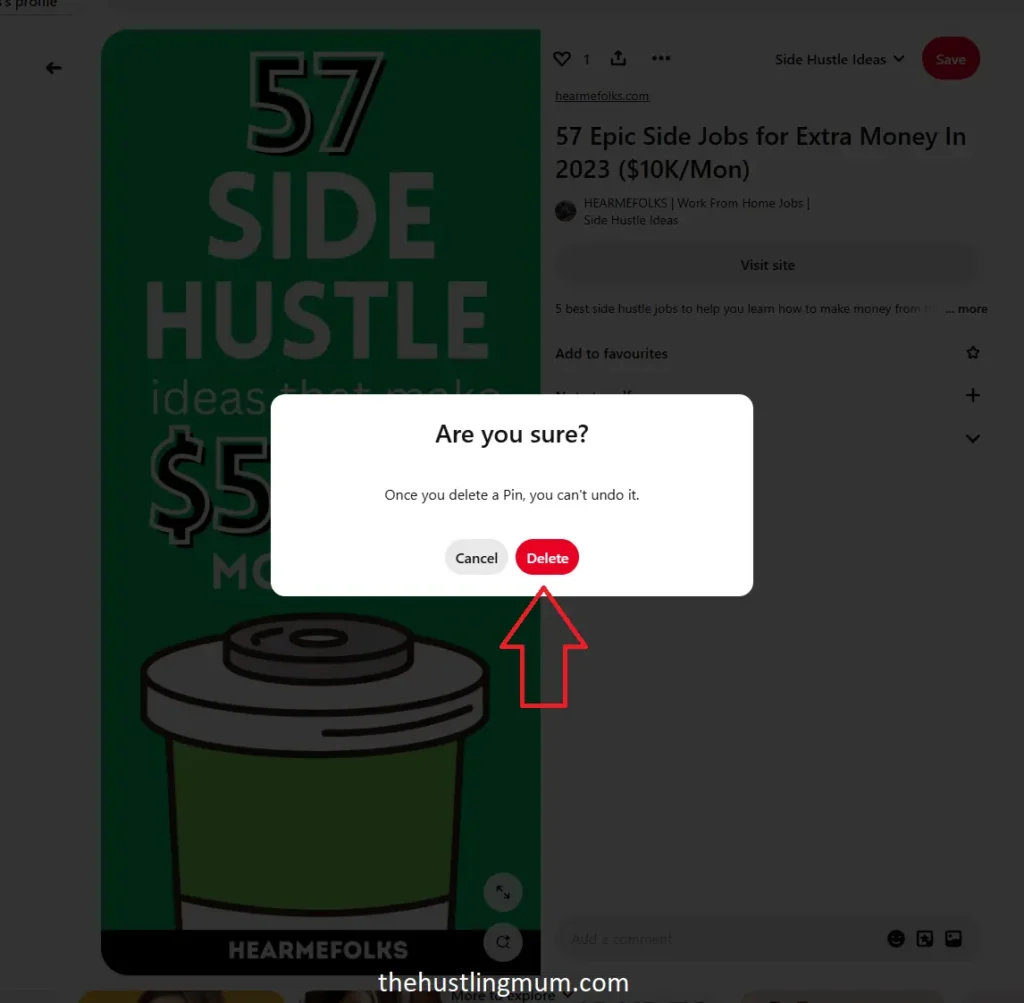
Then the pin will be unsaved.
And just like that, your Pinterest boards will be little more organized!
How to Unsave Pins on Pinterest Video
Tips to Unsave a Pin on Pinterest
If you’re having trouble removing pins or just want to keep your boards tidy, here are a few helpful tips:
✔ Accidentally removed a pin? No worries! You can find it again by searching Pinterest or checking your recent activity in your profile.
✔ Can’t find the “Unsave” option? In the current Pinterest interface, you will not see the option to unsave a pin, you will have to delete a pin. It is the same thing.
✔ Want to declutter your boards faster? Instead of removing individual pins, you can delete an entire board (just be sure you don’t need any of the pins!).
✔ Organize instead of unsaving: If you’re unsure about removing a pin, create a Pinterest board section and organize your pins under different sections.
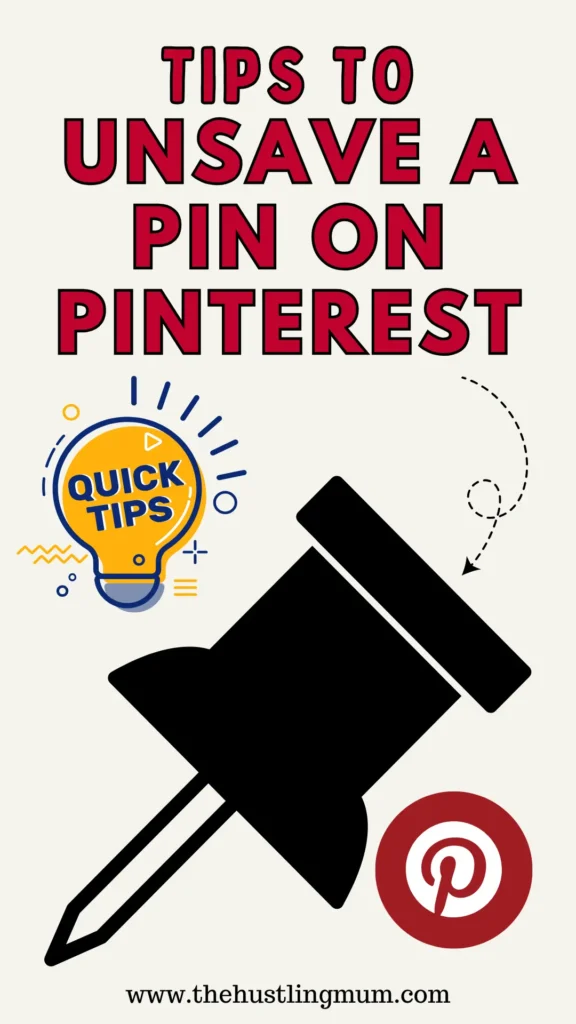
Wrapping Up
Pinterest is meant to be a place of inspiration, not a cluttered mess!
Learning how to unsave pins on Pinterest helped me keep my boards organized and filled with content I actually love.
If you’ve been struggling with messy boards, give these steps a try—you’ll feel so much better once everything is neatly arranged.
If you found this post helpful, don’t forget to pin it and share it with your friends.
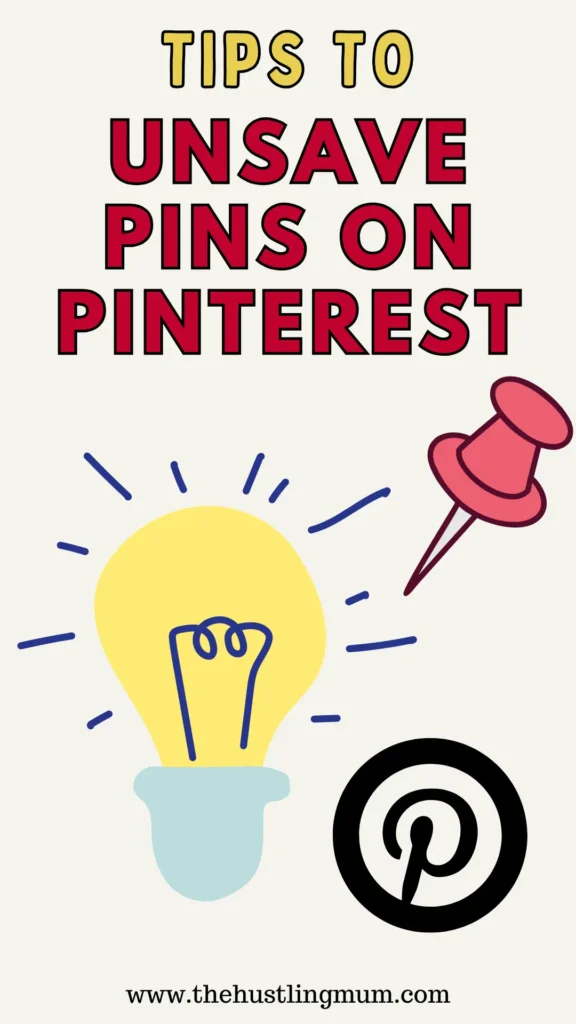
Read about editing a pin here.
Related:
How to add and edit comments on Pinterest.
How to delete comments on Pinterest.
How to delete duplicate pins on Pinterest?
How to delete all pins on Pinterest?
How to delete pins in bulk on Pinterest?

I am a passionate blogger who loves sharing insights on blogging tips, Pinterest strategies, and making money online. With a knack for simplifying complex concepts, I help readers grow their online presence and achieve their Pinterest marketing goals. Follow along for practical advice and proven tactics to elevate your blog, Pinterest and online business.
