Do you want to know how to delete pins on Pinterest? Then search no further. Here you will find step by step guide on how to delete pins on Pinterest.
Pinterest is a visual search engine and a very popular platform for discovering and organizing ideas through pins and boards. Many bloggers and businesses use Pinterest to drive traffic to their blogs or website.
I love to call it a goldmine of traffic.
Despite many good reasons, there may be a specific reason that you want to delete a pin on Pinterest. So here is a complete guide for you on how to delete pins on Pinterest.
Whether you’re a new user or an expert pinner, this guide will help you navigate the deletion process effortlessly.
You may also like:
How to delete Pinterest Account.
How to delete boards on Pinterest.
How to delete sections on Pinterest.
How to delete Pinterest search history.
How to delete Pinterest messages.
How to hide a pin on the Pinterest home feed.
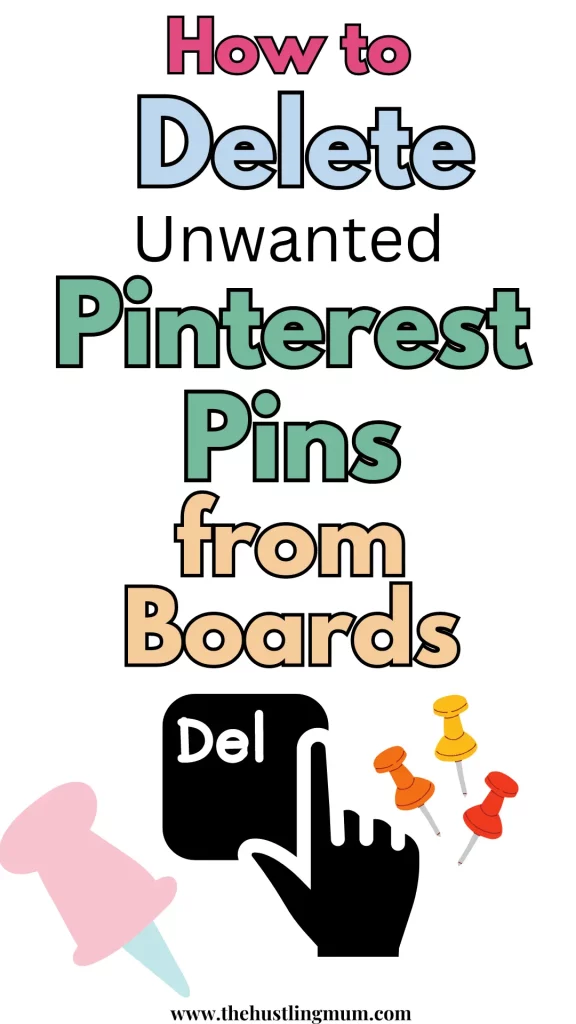
How to Delete Pins on Pinterest
Now let’s see how to delete pins on Pinterest in a stepwise pattern. This is a simple guide to help you unsave pins on Pinterest.
Related:
Should you delete Pinterest pins.
How to organize pins on Pinterest.
How to turn off shopping recommendations on pins.
How to change Pinterest username.
What are Pinterest board covers?
How to change Pinterest board covers?
How to Delete Pins on Pinterest on a PC
Here we will see how to delete pins on Pinterest using a PC or desktop.
1. Log in to your Pinterest account
The first step is to log in to your Pinterest account on a Pc or desktop.
2. Go to your profile
Click on your profile image in the top right corner to go to your profile.
3. Select Created
Then you need to select created. This will show you all the Pinterest pins that you have created.
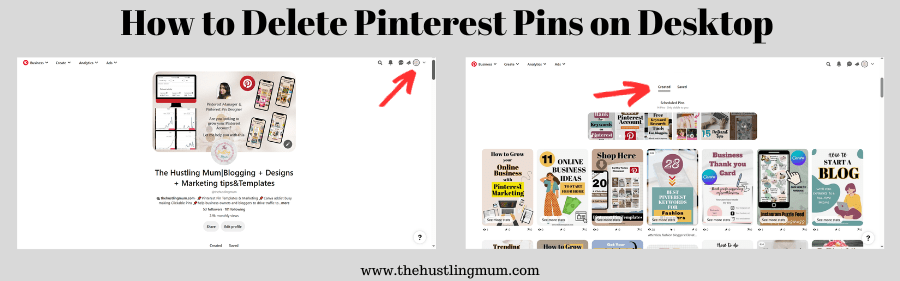
4. Hover Over the Pin
The next step is to hover on the pin that you want to delete.
5. Click the Edit Icon
Once you hover over the pin that you want to delete then you will be able to see a pencil icon which is used to edit the pin. Click on that pencil icon.
6. Click Delete
An edit menu will open. Down in the left corner you will see the option to delete. Click on delete.
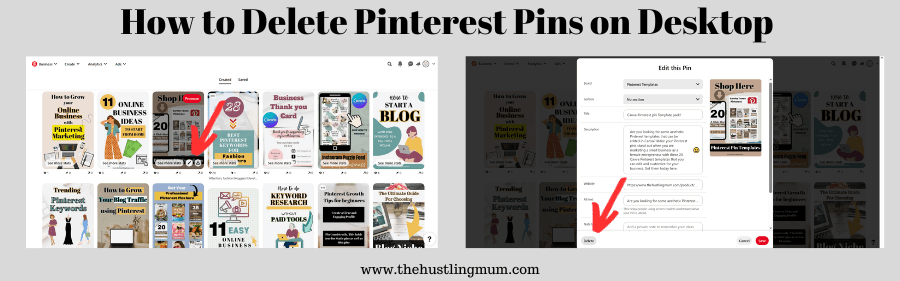
7. Confirm Delete
Then Pinterest will ask you to confirm if you want to delete it. Click on delete if you surely want to delete your pin.
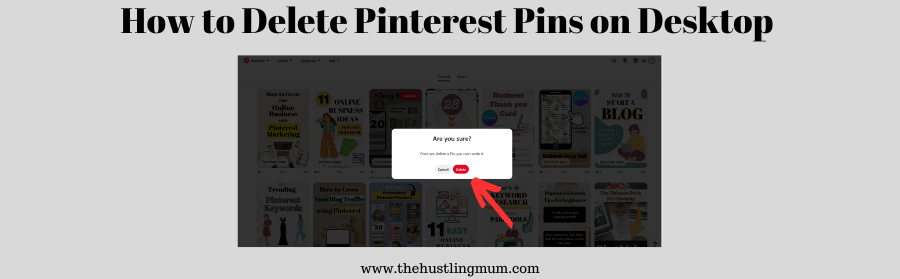
Using these steps, you can unsave pins on Pinterest on a PC.
Related:
How to fix Pinterest validation error.
How to search by image on Pinterest.
How to reactivate suspended Pinterest account?
How to add and edit Pinterest comments.
How to delete comments on Pinterest.
How to Delete Pins on Pinterest on a Mobile
If you want to know how to delete pins on Pinterest on a mobile device, follow the following steps. The steps are the same whether you use Apple or Android device.
1. Log in to your Pinterest Account:
The first step is to log in to your Pinterest account on your mobile device.
2. Go to your Profile:
Then click on your profile picture on the bottom right to go to your Pinterest profile.
3. Select Created:
Next, you have to select created. This will show you all the Pinterest pins that you have created.
4. Click the Pin:
Then the next step is to click on the pin that you want to delete or unsave.
5. Click on the Three Dots:
Once you click on the pin it will open and you will see three dots on the top right corner. Click on these three dots.
6. Select Edit Pin:
A menu will open, select edit pin from this menu.
7. Click Delete:
A new page will open where you can edit your pin. On this page on the bottom left corner, you will see the option to delete this pin. Click on it.
8. Confirm Delete:
Next Pinterest will ask you to confirm if want to delete this pin. Click on delete if you are sure to delete the pin.
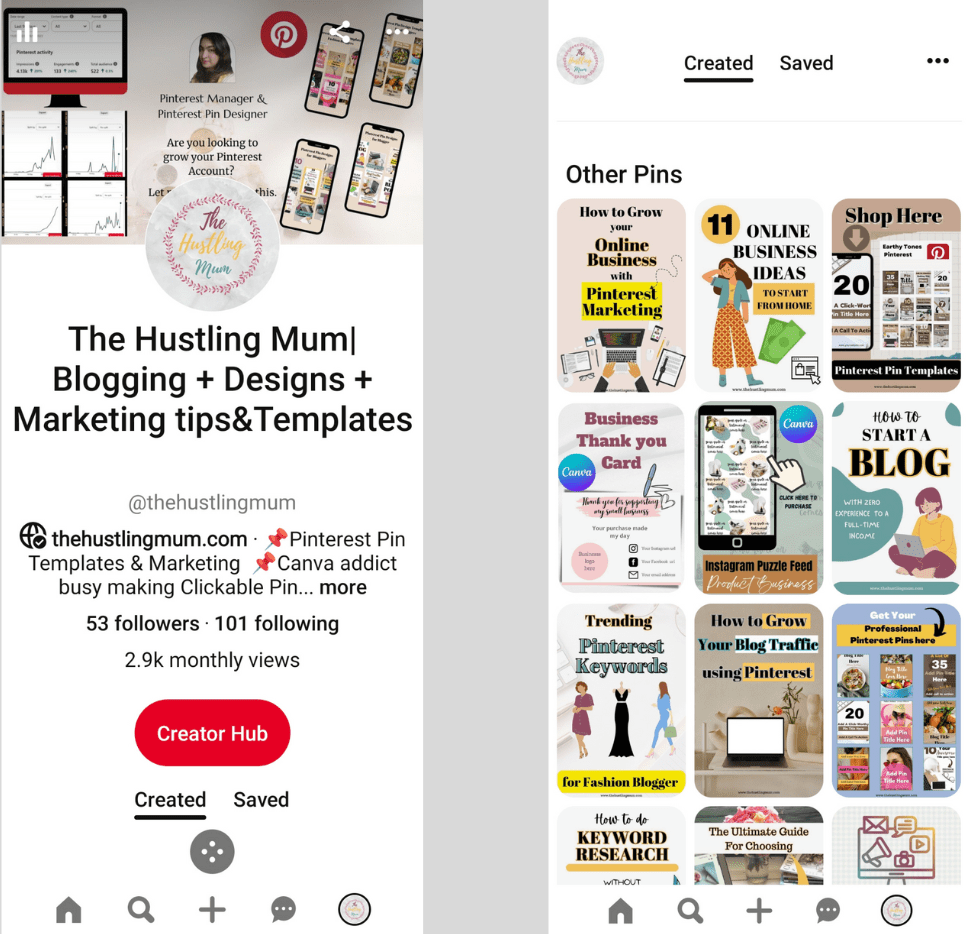
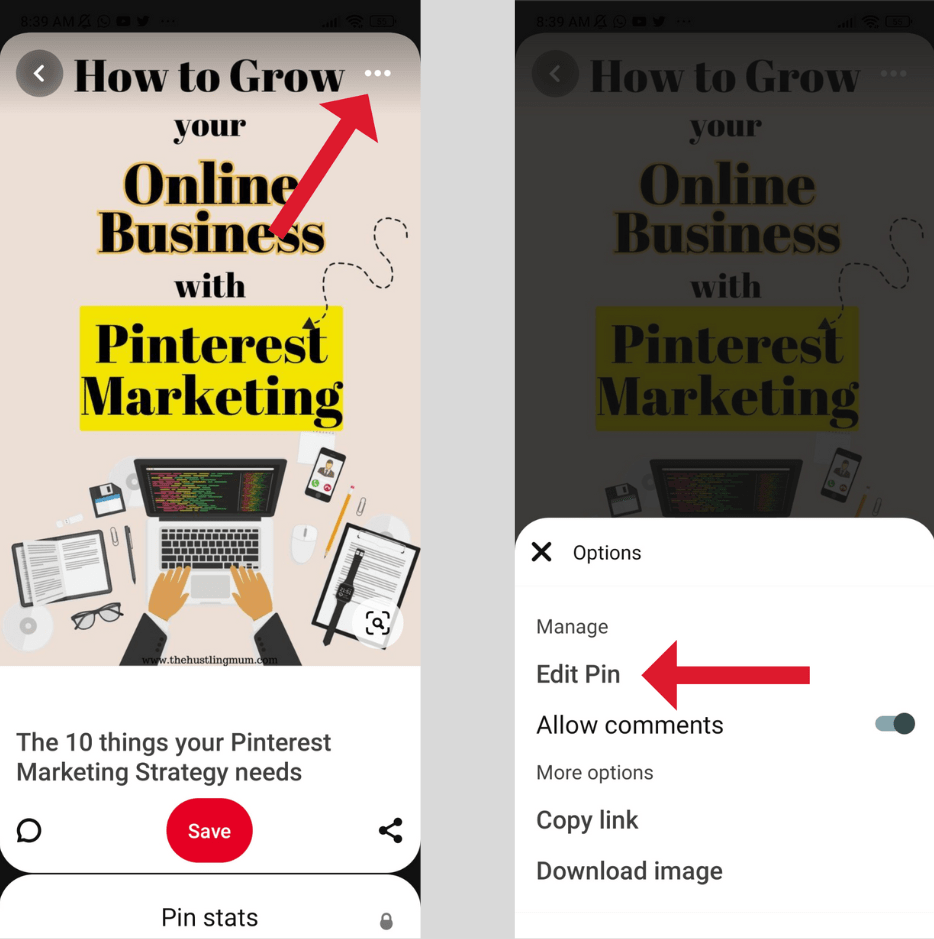
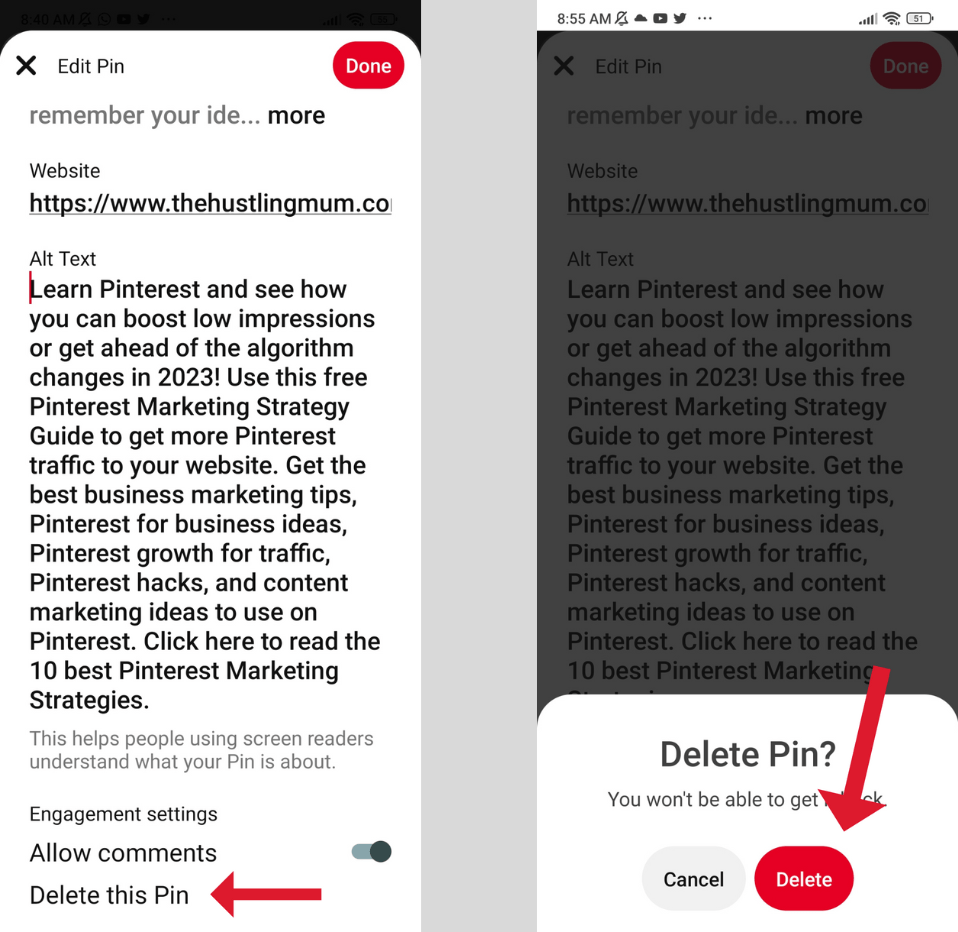
This way you will be able to delete pins on Pinterest using a mobile device.
Let’s answer a few other queries related to how to delete pins on Pinterest that you might have.
How to Delete All Pins on Pinterest:
If you have a large number of pins cluttering your account, deleting them individually can be time-consuming.
Fortunately, there’s a way to delete all your pins in one go, but keep in mind that you will be able to delete all the pins in one board at a time.
Follow these steps to delete all pins on Pinterest.
- Simply log in to your Pinterest account.
- Go to your profile.
- Click on saved. This will show you all the boards that you have created.
- Select the board that has all the pins that you want to delete.
- This will open the board.
- Click on organize.
- Select all pins.
- Click on the trash bin shown down the page.
- Click and confirm that you want to delete all your pins.
Also read:
Should you delete Pinterest pins that are not performing well?
Deleting Pins from a Board:
Unsaving pins from a Pinterest board is an easy process.
- To delete a pin from a board, simply navigate to the desired board.
- Select the pin you want to delete.
- Click on the pin.
- Click on the three dots.
- Click on edit this pin.
- Click on delete this pin option on the bottom left.
- And then confirm that you want to delete it.
If you want to delete a few more pins at the same time, then simply select the board from which you want to delete pins.
- Click organize.
- Select the pins you want to delete.
- And then hit delete and confirm.
How to Delete Pins in Pinterest Group Boards
If you want to delete pins from Pinterest group boards, follow these steps.
Go to the group board from where you want to delete your pin.
Select the pin.
Then click on edit pin.
Click on delete pin.
And confirm delete.
How to Delete a Pin from a Group Board That You Are No Longer a Part of
If you want to delete a Pinterest pin from a group board, you can do that easily until you are a member.
When you are no longer a member of a group board you automatically lose access to all activities in that group board, including the ability to delete a pin.
If you still want to delete a Pinterest pin you can contact the group board owner and request them to delete that pin.
But in a situation when the group owner doesn’t respond, you can reach out to customer support service on Pinterest to delete a pin from the group board.
Deleting a Scheduled Post on Pinterest:
Up till now you have learned how to delete pins on Pinterest. Now let’s see how to delete scheduled pins on Pinterest due to changes in your content strategy or other reasons.
Follow these steps to delete a scheduled post on Pinterest.
- Log in to your Pinterest account.
- Go to your profile.
- Click on the scheduled posts.
- Select the post that you want to delete.
- Click on delete at the top right corner.
- Confirm delete.
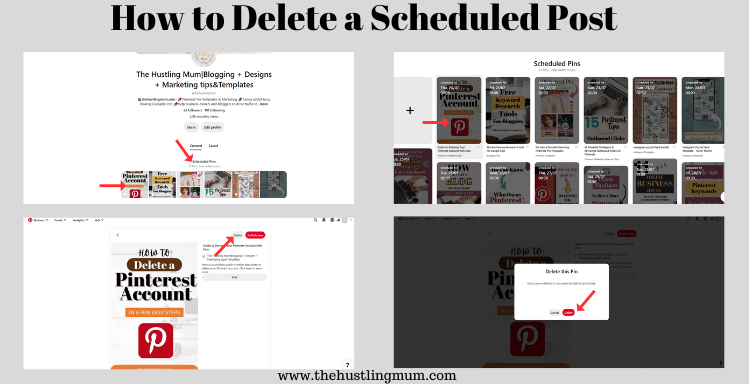
How to Unsave a Pin on Pinterest
Let’s clear up a little confusion about deleting and unsaving Pinterest pins.
To Delete or unsave a pin on Pinterest is the same thing!
Whether you want to tidy up your boards, remove pins that are no longer needed, or simply organize your Pinterest space, unsaving (or deleting) a pin is a quick and simple process.
Just find the pin you want to remove, click on it, and follow the steps outlined above to unsave pins on Pinterest.
Think of it as a little Pinterest decluttering session—it feels good to keep things fresh and organized, doesn’t it?”
Now let’s see how you can archive, unarchive, or delete a Pinterest board.
How to Archive a Pinterest Board:
If you want to hide or archive the Pinterest board due to some reason. Then you need to follow these steps.
- Select the board that you want to archive.
- Once the board opens, click on the three dots on the right side of the board name.
- A drop-down menu will be shown, select archive.
- Confirm that you want to archive the board.
Once you archive a board, it will only be visible to you, and you can unarchive it whenever you wish to.
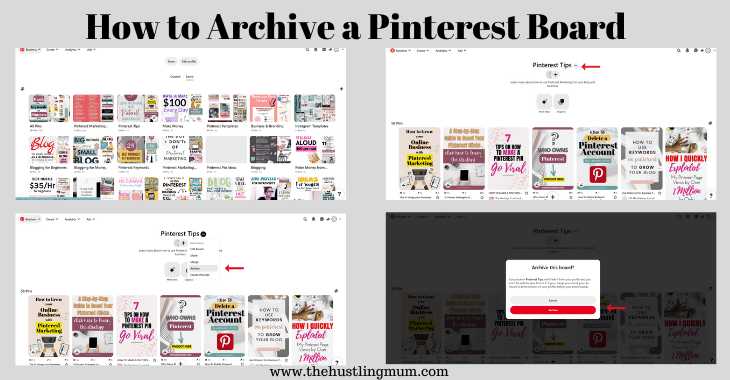
How to Unarchive a Pinterest Board:
If you have previously archived a Pinterest board and now wish to make it visible again, unarchiving is the solution.
The Pinterest board can be unarchived using the following steps.
- Go to the Pinterest boards.
- Scroll down, and you will see archived boards at the end of the page.
- Select the board that you want to unarchive.
- Once the board opens, click on the three dots beside the board name.
- A drop-down menu will be shown, select unarchive.
- Confirm that you want to unarchive the board.
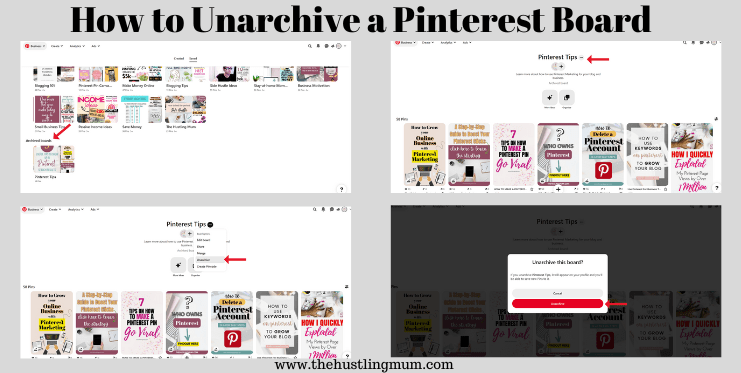
By unarchiving a board, you can bring back its visibility, making it accessible to your followers.
Editing or Hiding a Pin on Pinterest:
Sometimes, you may want to make changes to a pin without deleting it entirely. Pinterest offers options to edit and hide pins, allowing you to edit their descriptions, URLs, or other attributes.
By editing or hiding a pin, you can ensure that your content remains relevant and up to date.
Deleting Boards on Pinterest:
In addition to deleting pins, you may also find the need to delete entire boards, whether to declutter your profile or reorganize your content.
This can be done simply by following these steps.
- Select the board that you want to delete.
- Once the board opens, click on the three dots just next to the board name.
- A drop-down menu will be shown, select edit board.
- Scroll down and you will find the option to delete the board.
- Confirm that you want to delete the board.
You can also read about this on Pinterest help.
Download free Pinterest pin templates and Pinterest SEO checklist here.
Also read:
How to merge Pinterest boards.
Conclusion– How to Delete Pins on Pinterest
In this blog post, you mainly learned how to delete pins in Pinterest. In addition to this you also learned how to delete boards by following simple steps.
Steps about archiving, unarchiving boards, and editing pins were also highlighted.
Pinterest interface makes it very easy and simple to delete pins on Pinterest.
If you’re interested in exploring more about Pinterest marketing strategies, increasing outbound clicks, leveraging Pinterest for blogging success, or affiliate marketing on Pinterest, check them here.
Additionally, you can explore Pinterest pin templates to enhance the visual appeal of your pins.
Having these resources in hand, you have everything you need to optimize your Pinterest experience and make the most out of this dynamic platform. Happy pinning and organizing!
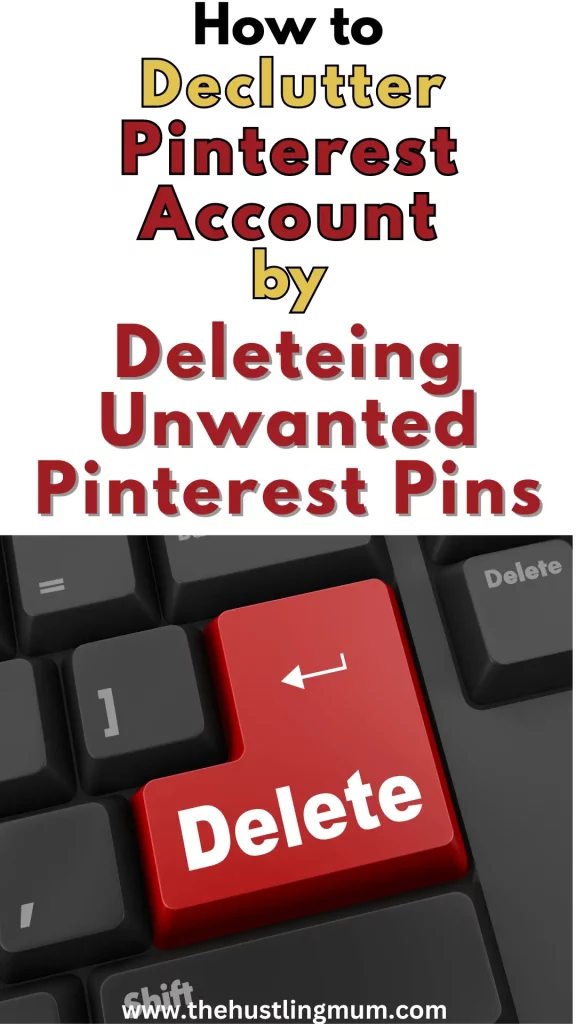
Related posts:
How to delete duplicate pins on Pinterest?
How to delete all pins on Pinterest?
How to delete pins in bulk on Pinterest?

I am a passionate blogger who loves sharing insights on blogging tips, Pinterest strategies, and making money online. With a knack for simplifying complex concepts, I help readers grow their online presence and achieve their Pinterest marketing goals. Follow along for practical advice and proven tactics to elevate your blog, Pinterest and online business.
